Otomatik Kumanda Izim Programme
. About EKTS (Electrical Control Techniques Simulator) is used to design and analyse Electric Control Systems. This subject studied at collages, universities and technical schools related with electric control systems.
The main purpose of this simulator is to make contribution to the education of this subject. Simulator is a program that behaves like a real system giving all responses of it. This simulator is developed for designing electric control systems, testing them and monitoring their behaviours. Using Simulator Setup To install EKTS run setup.exe file. Dialog window shown in Figure 1 will appear. Complete installation by following instructions and specifying setup location of the program. Figure 1 Setup window.
Run the Program To run the program click on EKTS.exe file and it will open like shown in Figure 2. Also it is possible to open the program by using shortcut created on user desktop or programs at the start menu. Figure 2 EKTS opening view.
Otomatik Kumanda. Elektrik izim program. Java+kumanda+programi noki+cep+telefonu+programlari 6700+pc+suite+download olcu+sistemi sameness. Turkceindir.org Notu = Pa1X Operating System program. Otomatik Kumanda. Elektrik izim program. Java+kumanda+programi noki+cep+telefonu+programlari 6700+pc+suite+download olcu+sistemi sameness. Mar 21, 2014 BFT Kumanda, BFT Kumanda tanıtımı / Araf Otomatik Kapı Otomasyonu 0212 876 00 48. How to program your remote BFT Mitto - Duration.
User Interface EKTS consists of two windows. Main window; used to draw electrical circuits, and the Library window; contains circuit elements. (Figure 3) Figure 3 User interface There is tool bar at the top of the main window. At the tool bar there are buttons for opening and saving files, print previewing, running the circuit, deleteting elements, opening and closing library window. There is a panel below tool bar for designing electric command circuits.
In library window there are grouped circuit elements and a panel for viewing selected element. To add element to the main window double click on name of the element. Working with Files There are simple tasks to handle with files like opening a new file, opening an existing file and saving modified file. To open a new file simply click on New file button located at the tool bar or from menu combination File - New. To open an existing file click on Open File button or access open file dialog window from File - Open menu. On dialog window find file to open and click Open button. Before opening any file program prompts to save changes made on an existing file if there are such.
To save file click on Save button or click on File - Save File menu. For saving file with different name click on File - Save as menu.

On opened dialog window write file name you wish to give to file and click Save button. To save image of designed circuit select File - Save as menu and select suitible image filetype from Dialog box. Design a Circuit Working with Elements. Add Element to Drawing Panel To add element to the drawing panel:. Select element from Library window.
Double click on selected element. Move Elements Press left mouse button on the element, drag to the destination position and then release the button. Name Elements To name the elements:.
Click on the label located on top of the element. Type the name in text box, like shown in Figure 4, or select name from combo box. Click outside of text box or combo box. Relays and time relay names must be unique.
Contacts are named according to the Relays and time relays used in the circuit. To specify counter values for time relays use same steps. Figure 4 Give a name to a relay. Move Labels of Elements To move labels of the elements:. Select element by clicking left mouse button. Drag grayed label, by pressing on it, to the desired location.
When elements moved, element name and counter labels are move together. Counter labels of time relays are moved the same way as name labels. Rotate Elements To rotate elements:. Click right mouse button on the element.
Select rotation angle from opened context menu as shown in Figure 5. Connection lines recreated when rotating elements. Figure 5 Context menu used to rotate elements. Specify Color of Lamp To specify color of the lamp:. Click right mouse button on the lamp. Select color form Color submenu of opened context menu as shown in the Figure 6.
Figure 6 Color menu used to specify color of the lamp. Delete Element To delete the element:. Select element by clicking left mouse button on the element. Click on delete button located on tool bar or press delete key from keyboard. Connection lines deleted with elements.
Circuit Connections. Make a Connection To make a connection follow steps below:. Move to the connection point of the element till appears red dot. Press left mouse button in the small red circle and move mouse pointer to the other connection point. Get close to the other connection point of the element, line or node until blue dot appears. (Figure 7). Release left mouse button on the appeared blue dot.
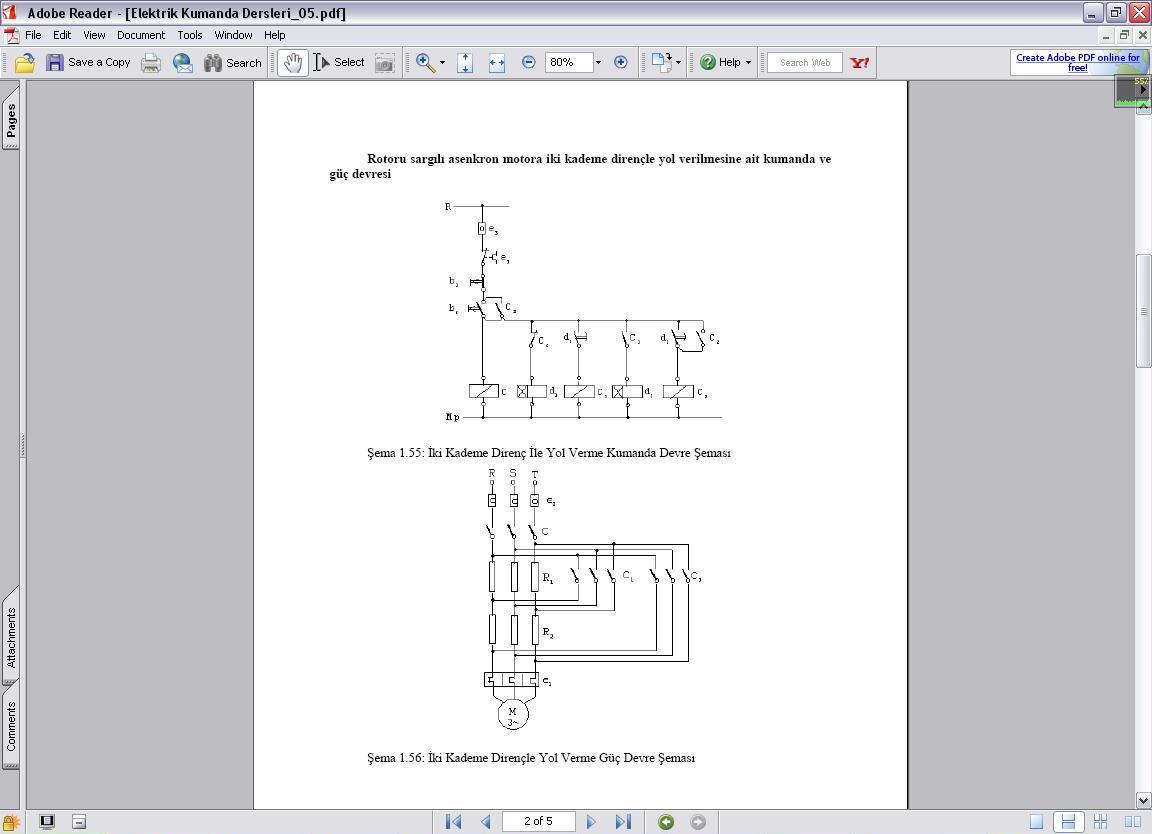

Kumanda Tv
Connection lines drew between specified two dots as shown in the Figure 8. Figure 7 Red and Blue Dots Appeared for Making Connections. Figure 8 Connection made between connection points of two elements. Move Connection Line To move connection line simply press on line using left mouse button and drag line to the desired location. Connection lines can be moved horizontally or vertically. Delete Connection Line To delete connection lines follow steps below:. Select line by using left mouse button.
Selected line will convert to red color. Click delete button on tool bar or press delete key on keyboard. Node. Make a Node Nodes are automatically created when connection made between element and connection line. Delete Node To delete a node:. Select node by clicking left mouse button in it.
Selected node will convert to red color. Click delete button on tool bar or press delete key from the keyboard. When node deleted connection lines connected to the node will also be deleted. Description Text. Make a Description Text To make a description text:. Click on Edit - Add Text menu.
Text label will be added to the drawing panel at left top corner. Move text label to desired position by using left mouse button. Edit Description Text To edit the description text:. Click right mouse button on the description text. Type text in text box that will appear as shown in Figure 9.
Uzaktan Kumanda
Click outside the text box to apply changes. Use right bottom corner of the text label to resize it. Figure 9 Text box used to edit description label. Delete Description Text To delete the description text:. Click right mouse button on description text. From the context menu click on Remove Description Text option as shown in Figure 10.
Figure 10 Remove Description Text Option. List Used Elements To list used elements:. Click on List Used Elements button on tool bar or Click on windows List Used Elements menu from main menu. Relocate list by pressing left mouse button and drugging to desired destination. To hide list of used elements click on List Used Elements button again.
Figure 11 List of used Elements showing quantities. Design of 3 Phase Motor Start and Stop Circuit To design this circuit:. and used circuit elements. Run Designed Circuit To run designed circuit click on Run button located on tool bar. If there is any problem with circuit, program will alert an error message.
You have to correct errors to run the circuit properly. While program is in run mode, you can control circuit by pressing on start / stop buttons or directly on relays using mouse pointer. To leave switches remaining pressed, right click on them and click again for releasing. In run mode active lines and active elements showed by magenta color as shown in Figure 11. Rotation of motor is specified by green point on it. To stop circuit click on Stop button. Figure 12Run mode of the designed circuit.
Print Circuit To print designed circuit:. click on Print button on tool bar. Print preview dialog window will appear as shown in Figure 12. Click on Print button to print layout. Figure 13 Print preview window To specify printer and paper options:. Open Print window by clicking File- Print Setup menu as shown on Figure 13.
Select printer from opened dialog window and click on Properties button to specify paper size and location. Figure 14 Print and Document Properties Windows. Design command and motor circuits to run 3 units of 3 phase induction motors as specified below:. First motor starts to rotate by pressing start button. After 5 seconds second motor starts to rotate. After 5 seconds as second motor runs third motor will start and first motor stops. Second and third motors will stop after 5 second work together.
Al motors will stop by pressing stop button at any time. This circuit is designed as shown in Figure 14. Figure 15 3 units of 3 phase motor circuit designed with EKTS. In this circuit “Z1” time relay is used to send pulse in every 5 second. “M1”, “M2” and “M3” relays are used to control 3 phase motors relatively. This relays are controlled by control circuit.
Cpv-systemhaus.com's domain statistics have been assessed with data provided by cloud computing providers. Additionally, cloud security information may be pulled from the host server or private cloud that Amazon.com registered with. This is a free and comprehensive report about cpv-systemhaus.com.
Cpv-systemhaus.com is hosted in on a server with an IP address of 82.149.228.245. The website cpv-systemhaus.com is expected to be earning an estimated $9 USD on a daily basis. The sale of cpv-systemhaus.com would possibly be worth $3,447 USD. This figure is based on the daily revenue potential of the website over a 12 month period.
According to our google pagerank analysis, the url cpv-systemhaus.com currently has a pagerank of 0/10. Cpv-systemhaus.com possibly receives an estimated 869 unique visitors every day.
Domain description CPV Bilgi Teknolojileri Bilgi Teknolojileri Tecpro Bilgi Teknolojileri dorukan bilgi teknolojileri ENTEGRES Bilgi Teknolojileri A.? Armiya Bilgi Teknolojileri 4S – 4S Bilgi Teknolojileri Vizyoneks Bilgi Teknolojileri Ema Bilgi Teknolojileri Yo?urt Bilgi Teknolojileri Eryaz Bilgi Teknolojileri Fonksiyon Bilgi Teknolojileri Treo Bilgi Teknolojileri Sonotek Bilgi Teknolojileri Scopia Bilgi Teknolojileri VBT Vizyon Bilgi Teknolojileri Cesar Group Bilgi Teknolojileri A.? TVI Bilgi Teknolojileri Ana Sayfa - Kentbel Bilgi Teknolojileri globit - globit global bilgi teknolojileri.